Nettoyer son disque dur de PC
Nettoyage de base
Si votre ordi ralentit ou semble bloqué de temps en temps, cela peut être du à votre disque dur surchargé ou en mauvais état ou à votre système d'exploitation (windows) mal entretenu.
Depuis windows 10, il n'est plus nécessaire d'utiliser des logiciels spécifiques (Ccleaner ou autre) pour nettoyer votre PC puisque Microsoft Windows utilise des outils de nettoyage issus de ces programmes.
1°) contrôler l'état du disque dur :
a_Pour contrôler votre disque dur sytème, ouvrir l'explorateur de fichiers,
puis recherchez le disque local c:/ : à gauche, cliquez sur "Ce PC" puis sur "Disque local (C:)".
Si votre ordi ralentit ou semble bloqué de temps en temps, cela peut être du à votre disque dur surchargé ou en mauvais état ou à votre système d'exploitation (windows) mal entretenu.
Depuis windows 10, il n'est plus nécessaire d'utiliser des logiciels spécifiques (Ccleaner ou autre) pour nettoyer votre PC puisque Microsoft Windows utilise des outils de nettoyage issus de ces programmes.
1°) contrôler l'état du disque dur :
a_Pour contrôler votre disque dur sytème, ouvrir l'explorateur de fichiers,
puis recherchez le disque local c:/ : à gauche, cliquez sur "Ce PC" puis sur "Disque local (C:)".
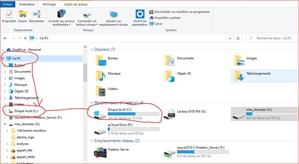
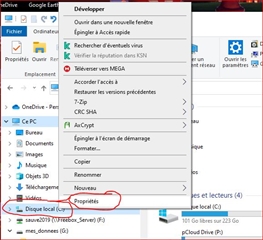
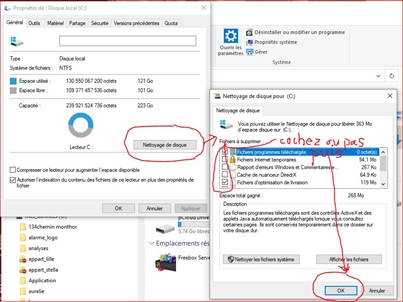
Positionnez le curseur de souris sur ce lecteur et cliquez droit, puis sur "propriétés".
Dans la nouvelle fenêtre, cliquez sur
"Nettoyage de disque"
Dans la nouvelle fenêtre, cochez les cases précisant le type de fichiers que vous souhaitez supprimer
(aucune case ne vous propose de supprimer vos fichiers personnels !), puis cliquez sur "OK"
Dans la nouvelle fenêtre, cliquez sur
"Nettoyage de disque"
Dans la nouvelle fenêtre, cochez les cases précisant le type de fichiers que vous souhaitez supprimer
(aucune case ne vous propose de supprimer vos fichiers personnels !), puis cliquez sur "OK"

Dans la nouvelle fenêtre, cliquez sur "Supprimer les fichiers" puis patientez.

b_ Une fois terminée cette suppression, vous allez maintenant contrôler l'état de votre disque dur : dans le menu du haut, cliquez sur "Outils" (1).
suppression des erreurs : cliquez sur "Vérifier" (2).
Une fois ce contrôle effectué, cliquez sur "Optimiser" (3).
suppression des erreurs : cliquez sur "Vérifier" (2).
Une fois ce contrôle effectué, cliquez sur "Optimiser" (3).

Dans la nouvelle fenêtre, vérifier que le lecteur C: est sélectionné (fond bleu), si non, sélectionnez-le, puis cliquez sur "Optimiser"
Laissez le travail s'effectuer. Si vous souhaitez optimiser une autre lecteur, sélectionnez-le (fond bleu) puis effectuez cette optimisation.
Une fois tout optimisé, fermez toutes les fenêtres ouvertes (il fait froid ;-))
Une fois tout optimisé, fermez toutes les fenêtres ouvertes (il fait froid ;-))
2°) supprimer les programmes inutiles :
De nombreux programmes (logiciels...) sont installés dans votre pc, y compris à votre insu. Vous ne les utilisez certainement pas tous.
Vous pouvez donc supprimer certains d'entre eux car ils prennent de la place sur votre disque voire même fonctionne en tâche de fond sans vous prévenir. Ils ralentissent donc le fonctionnement correct de votre pc.
Attention, cependant : Ne supprimez que ceux que vous connaissez et que vous pourrez réinstaller si votre pc ne fonctionne plus correctement après leur suppression.
De nombreux programmes (logiciels...) sont installés dans votre pc, y compris à votre insu. Vous ne les utilisez certainement pas tous.
Vous pouvez donc supprimer certains d'entre eux car ils prennent de la place sur votre disque voire même fonctionne en tâche de fond sans vous prévenir. Ils ralentissent donc le fonctionnement correct de votre pc.
Attention, cependant : Ne supprimez que ceux que vous connaissez et que vous pourrez réinstaller si votre pc ne fonctionne plus correctement après leur suppression.

Cliquez sur le menu "Démarrer" (1) (en bas à gauche de l'écran) puis sur "Paramètres" (2) (la roulette)

A l'affichage de la fenêtre, cliquez sur "Applications"
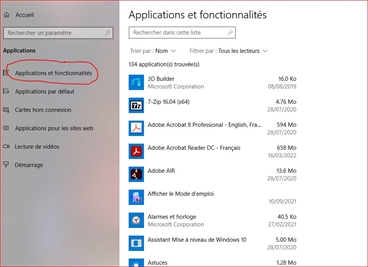
En cliquant, à gauche, sur "Applications et fonctionnalités", vous obtenez, à droite, la liste des programmes figurant dans votre pc classée par ordre alphabétique. Utilisez l'ascenseur, à droite, pour circuler dans la liste.
Attention : ne supprimer ou désintaller que le ou les programmes dont vous êtes sur de ne plus utiliser et que vous connaissez.
Attention : ne supprimer ou désintaller que le ou les programmes dont vous êtes sur de ne plus utiliser et que vous connaissez.
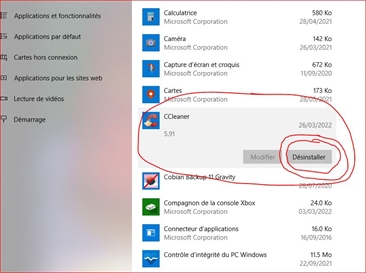
Si, par exemple, je souhaite désinstaller le programme Ccleaner, il suffit de cliquer sur le nom "Ccleaner" puis de cliquer sur "Désinstaller".
Après confirmation, le pc désintallera ce programme.
Après confirmation, le pc désintallera ce programme.
3°) accélérer le démarrage de votre ordinateur :
Si votre ordinateur prend de plus en plus de temps pour démarrer ou si vous souhaitez que ce démarrage soit plus rapide, il suffit de désactiver le lancement de programmes (ou services) qui s'effectuent automatiquement à chaque démarrage.
Attention : ne désactivez que les programmes dont vous êtes sûr !
En cliquant sur "Démarrage" dans le menu à gauche, l'ordinateur affiche, à droite, la liste des programmes installés dont le lancement s'effectue ou s'est déjà effectué au démarrage. Exemple : si la case "Activé" est cochée à côté du nom de programme, cela signifie que ce programme se lance lors du démarrage de votre ordinateur.
Exemple : le programme "Ccleaner", installé dans cet ordi, a déjà été lancé lors de chaque démarrage. Si je décoche la case "Activé", l'ordi va le désactiver au prochain lancement et affichait "Désactivé".
Autre exemple : l'application "Cortana" est désactivée actuellement
Activez ou désactivez le ou les programmes souhaités. J'insiste : si vous n'êtes pas sûr(e), ne changez rien !
Une fois réalisé ces contrôles, désintallations et activations/désactivations, fermez la fenêtre et redémarrez votre ordinateur pour mettre à jour et contrôler son bon fonctionnement.
Si votre ordinateur prend de plus en plus de temps pour démarrer ou si vous souhaitez que ce démarrage soit plus rapide, il suffit de désactiver le lancement de programmes (ou services) qui s'effectuent automatiquement à chaque démarrage.
Attention : ne désactivez que les programmes dont vous êtes sûr !
En cliquant sur "Démarrage" dans le menu à gauche, l'ordinateur affiche, à droite, la liste des programmes installés dont le lancement s'effectue ou s'est déjà effectué au démarrage. Exemple : si la case "Activé" est cochée à côté du nom de programme, cela signifie que ce programme se lance lors du démarrage de votre ordinateur.
Exemple : le programme "Ccleaner", installé dans cet ordi, a déjà été lancé lors de chaque démarrage. Si je décoche la case "Activé", l'ordi va le désactiver au prochain lancement et affichait "Désactivé".
Autre exemple : l'application "Cortana" est désactivée actuellement
Activez ou désactivez le ou les programmes souhaités. J'insiste : si vous n'êtes pas sûr(e), ne changez rien !
Une fois réalisé ces contrôles, désintallations et activations/désactivations, fermez la fenêtre et redémarrez votre ordinateur pour mettre à jour et contrôler son bon fonctionnement.
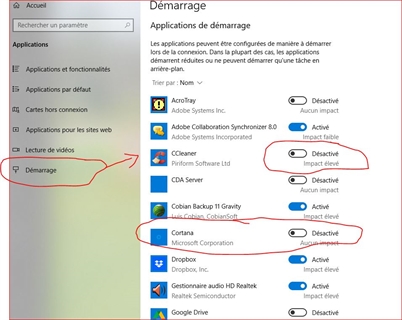
4°) nettoyer sous windows 11 sans aucun logiciel:
Windows 11 dispose de nombreux mécanismes permettant un nettoyage complet sans l'installation d'autres logiciels plus ou moins délicats à utiliser (tels que Ccleaner, etc.)
Pour nettoyer correctement votre ordianateur, effectuer les opérations suivantes :
- explorateur de fichiers : inspecter les dossiers suivants et supprimer les inutiles:
- bureau
- téléchargements
- documents
- images
- musique
- vidéos
- explorateur de fichiers : nettoyer le disque c:/
- clic droit sur disque local c: / puis propriétés/ détails
- vider par exemple les fichiers temporaires
- ne supprimer que ce dont vous êtes sûr(e)
- menu démarrer/ paramètres/ applications/
- désinstaller celles que vous n'utilisez pas (sauf celles de Microsoft dont vous n'êtes pas sûr(e)
- voir paragraphe 2°)
- menu démarrer/ paramètres/ stockage/
- gestion du stockage/ Assistant Stockage
voir pour activer ou pas
- optimisation du disque c:/
- voir paragraphe 1°) b_ : explorateur de fichiers/c:/propriétés/outils/
- vérifier
- optimiser
Windows 11 dispose de nombreux mécanismes permettant un nettoyage complet sans l'installation d'autres logiciels plus ou moins délicats à utiliser (tels que Ccleaner, etc.)
Pour nettoyer correctement votre ordianateur, effectuer les opérations suivantes :
- explorateur de fichiers : inspecter les dossiers suivants et supprimer les inutiles:
- bureau
- téléchargements
- documents
- images
- musique
- vidéos
- explorateur de fichiers : nettoyer le disque c:/
- clic droit sur disque local c: / puis propriétés/ détails
- vider par exemple les fichiers temporaires
- ne supprimer que ce dont vous êtes sûr(e)
- menu démarrer/ paramètres/ applications/
- désinstaller celles que vous n'utilisez pas (sauf celles de Microsoft dont vous n'êtes pas sûr(e)
- voir paragraphe 2°)
- menu démarrer/ paramètres/ stockage/
- gestion du stockage/ Assistant Stockage
voir pour activer ou pas
- optimisation du disque c:/
- voir paragraphe 1°) b_ : explorateur de fichiers/c:/propriétés/outils/
- vérifier
- optimiser